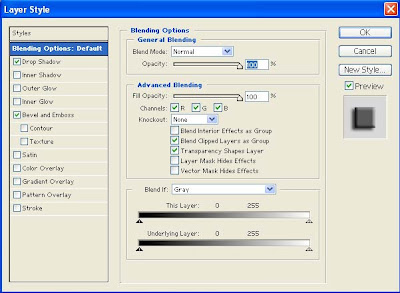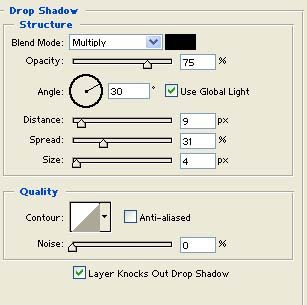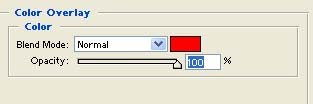Efek Kecepatan dengan Motion Blur
Pada teknik khusus, efek Motion Blur akan memberikan kesan kecepatan yang terjadi pada gambar yang sedang diolah..misalnya kecepatan dalam berlari, melompat, dan lain sebagainya...untuk lebih jelasnya, mari kita mulai pengeditannya...
Ambil atau pilih gambar yang akan di edit,saya ambil contoh gambar motor seperti di bawah ini.....

Setelah mengambil gambar,lakukan klik Magic Wand Tool pada tool box di sebelah kanan dan lakukan klik + Shift pada bagian gambar...usahakan tidak mengenai motor sebab dalam hal ini kita sedang melakukan seleksi gambar,,hasil seleksi seperti dibawah...
pada tool box di sebelah kanan dan lakukan klik + Shift pada bagian gambar...usahakan tidak mengenai motor sebab dalam hal ini kita sedang melakukan seleksi gambar,,hasil seleksi seperti dibawah...

Setelah selesai melakukan seleksi,,kita beralih ke menu bar lalu pilih Filter > Blur > Motion Blur..

Kemudian akan muncul jendela Motion Blur,,atur Distance sehingga akan terlihat efek perubahannya. Sesuaikan dengan kebutuhan..
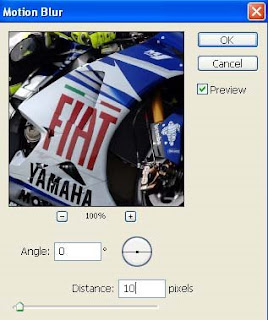
Saya ambil contoh misal distance saya beri sebesar 10 pixel,,kemudian klik lagi Filter > Stylize > Wind untuk memberi efek angin agar terkesan lebih cepat...
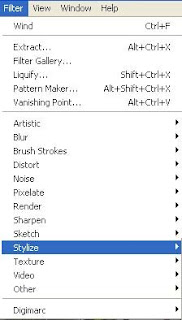
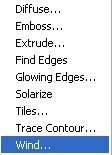
Akan muncul jendela Wind dan aturlah Method dan Direction sehingga dapat dilihat hasilnya pada gambar preview diatasnya...setelah yakin dengan perubahan yang diterapkan, lalu klik OK...
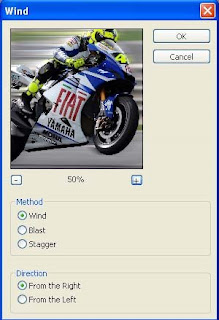
Selesailah pengeditan dan dapat dilihat hasilnya...kira-kira hasilnya seperti dibawah ini....
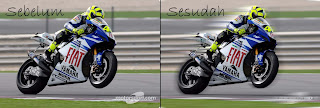
Selamat berkreasi .... =D
Ambil atau pilih gambar yang akan di edit,saya ambil contoh gambar motor seperti di bawah ini.....

Setelah mengambil gambar,lakukan klik Magic Wand Tool
 pada tool box di sebelah kanan dan lakukan klik + Shift pada bagian gambar...usahakan tidak mengenai motor sebab dalam hal ini kita sedang melakukan seleksi gambar,,hasil seleksi seperti dibawah...
pada tool box di sebelah kanan dan lakukan klik + Shift pada bagian gambar...usahakan tidak mengenai motor sebab dalam hal ini kita sedang melakukan seleksi gambar,,hasil seleksi seperti dibawah...

Setelah selesai melakukan seleksi,,kita beralih ke menu bar lalu pilih Filter > Blur > Motion Blur..

Kemudian akan muncul jendela Motion Blur,,atur Distance sehingga akan terlihat efek perubahannya. Sesuaikan dengan kebutuhan..
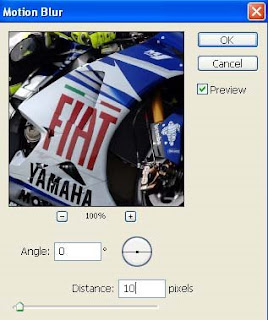
Saya ambil contoh misal distance saya beri sebesar 10 pixel,,kemudian klik lagi Filter > Stylize > Wind untuk memberi efek angin agar terkesan lebih cepat...
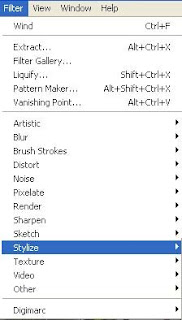
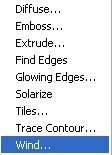
Akan muncul jendela Wind dan aturlah Method dan Direction sehingga dapat dilihat hasilnya pada gambar preview diatasnya...setelah yakin dengan perubahan yang diterapkan, lalu klik OK...
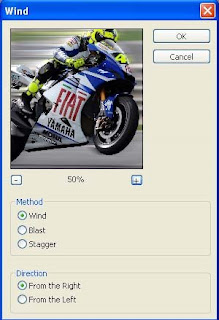
Selesailah pengeditan dan dapat dilihat hasilnya...kira-kira hasilnya seperti dibawah ini....
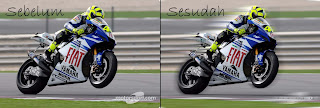
Selamat berkreasi .... =D