Memperhalus dan Menghilangkan Jerawat di Wajah
Pertama buka file foto yang mau dibenerin. aku ambil contoh gambar saudaraku neh...hehehe... aku jamin jadi bersih dech....

Lakukan duplikasi background yaitu klik kanan pada background dan tekan duplicate layer maka akan tampil layer baru yang diberi nama background copy.
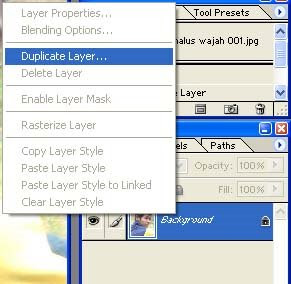
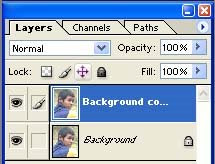
Kemudian klik gambar healing brush tool yang terletak pada toolbar
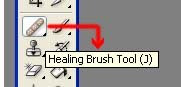
Sekarang kita gunakan healing brush tool yang telah diaktifkan untuk malakukan panghalusan pada wajah.

Klik bagian yang ingin di kloning bersamaan dengan menekan tombol ALT tersebut. Setelah itu lakukan tusiran pada bagian wajah yang ingin diperhalus.
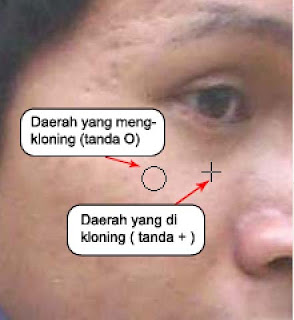
Lakukan tusiran tersebut pada bagian bagian lain yang ingin diperhalus dan lakukan terus menerus hingga gambar terlihat bersih sesuai keinginan.kemudian lihat hasilnya.
hasilnya kira kira begini :

Untuk menghasilkan tusiran yang bagus memang diperlukan ketelitian...
Selamat mencoba.......










